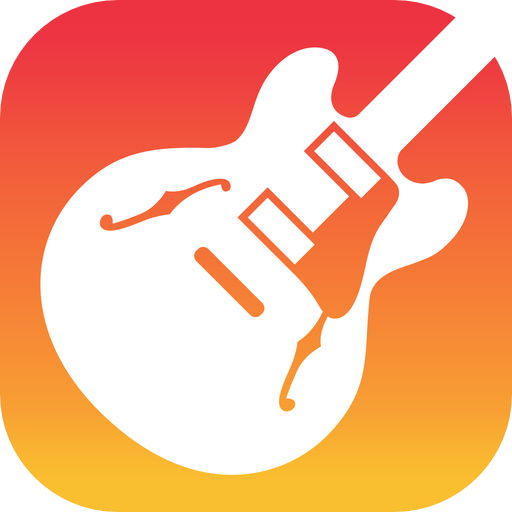「パソコンやスマホを使って作曲してみたいけど、どうすればいいのかわからない」
パソコンやスマートフォンを使って曲を作ろうと思ったとき、音楽制作ソフトが必要になります。
しかし、iPhoneやMacBookを持っている方は、GarageBandという音楽制作ソフトが無料でインストールされています。
GarageBandの性能は、他の有料ソフトと比べてもクオリティは劣らず、手軽に本格的な音楽制作を楽しむことができます。
しかしGarageBandを使いたいけど、どうやって使いこなせばいいのかわからないという方も多いのではないでしょうか?
というわけでこんにちは。
Jazz2.0編集部の濱田です。

今では、GarageBandの使い方をマスターして、GarageBandを使って曲を作ってYoutubeに動画をあげたりしています!
今回はこれからGarageBandを使って作曲してみたいけどどうすればいいのかわからないという方へ向けて、解説していきます。
実際に曲を作りながら、機能や使い方を覚えていきましょう!
それでは参りましょう!
そもそもGarageBandってどんなアプリ?
GarageBandは、プロのミュージシャンでなくても簡単に音楽制作ができるようにと設計されたアプリで、手軽に本格的な音楽制作を楽しむことができたり、視覚的にも操作しやすいような設計になっていたりと、多くのミュージシャンに愛されている音楽制作ソフトです。
専門的な機材を必要としなく、誰でもどこでも簡単に操作することができます。
また、プロのミュージシャンがデモ音源を制作する際などで大いに活躍しています。
GarageBandを使うならMacがおすすめ
GarageBandは、パソコン版(Mac)とiOS版(iPhone、iPad)の2種類あります。
操作方法は似ていますが、機能はパソコン版(Mac)の方が遥かに優れています。
iOS版(iPhone、iPad)でも、タッチ操作で楽器を鳴らしたりすることで十分に楽しむことはできます。
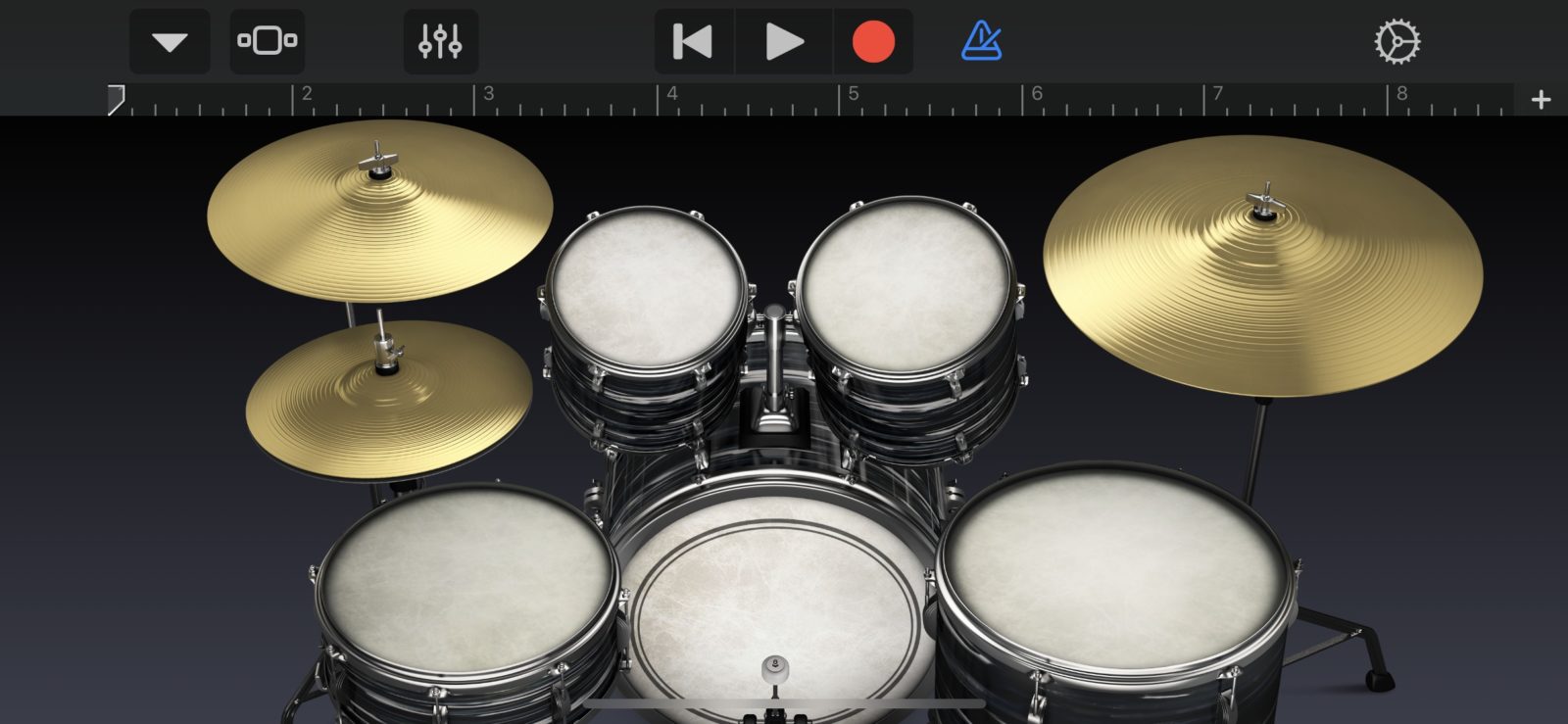
しかし、実際に音楽制作をしていく上で、iOS版(iPhone、iPad)では簡易的な作曲しかできないため、より快適に音楽制作ができるパソコン版(Mac)のGarageBandがおすすめです。
ギターやベースをパソコンに繋げば、自分の演奏を高音質で録音することができます。
また楽器を持っていなくても、GarageBandに内臓されているループ音源を使用することで、プロのような楽曲制作をすることができます。
この記事では、パソコン版(Mac)でGarageBandの使い方を紹介します。
GarageBandを立ち上げてみよう
「アプリケーション」から「GarageBand」を開きます。
GarageBandのロゴが見当たらない方は、App Storeから「GarageBand」をダウンロードします。
GarageBandが起動すると、このような画面が開きます。
まずは「空のプロジェクト」を選択します。
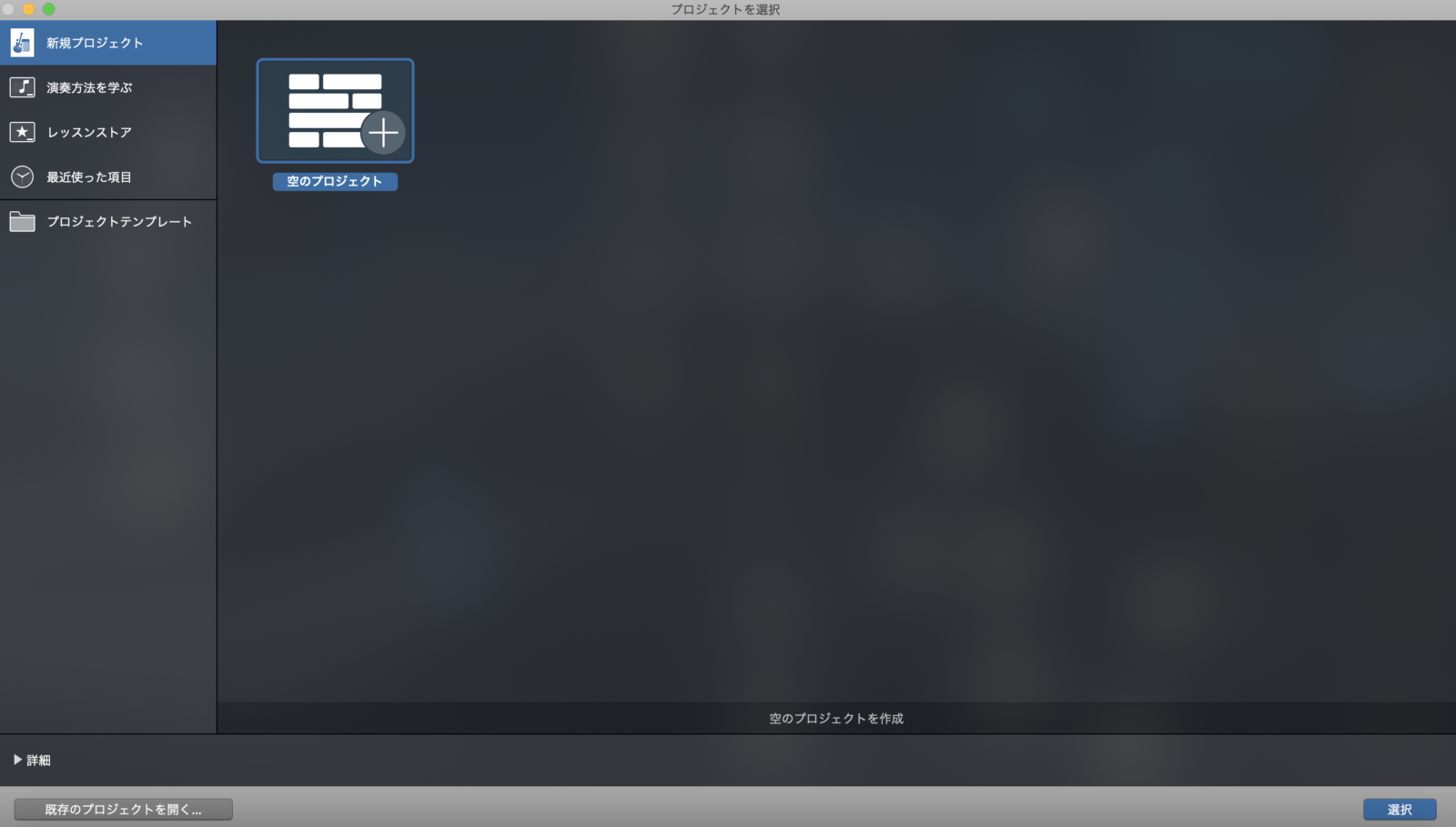
次に「トラックのタイプを選択」というページが出てきます。
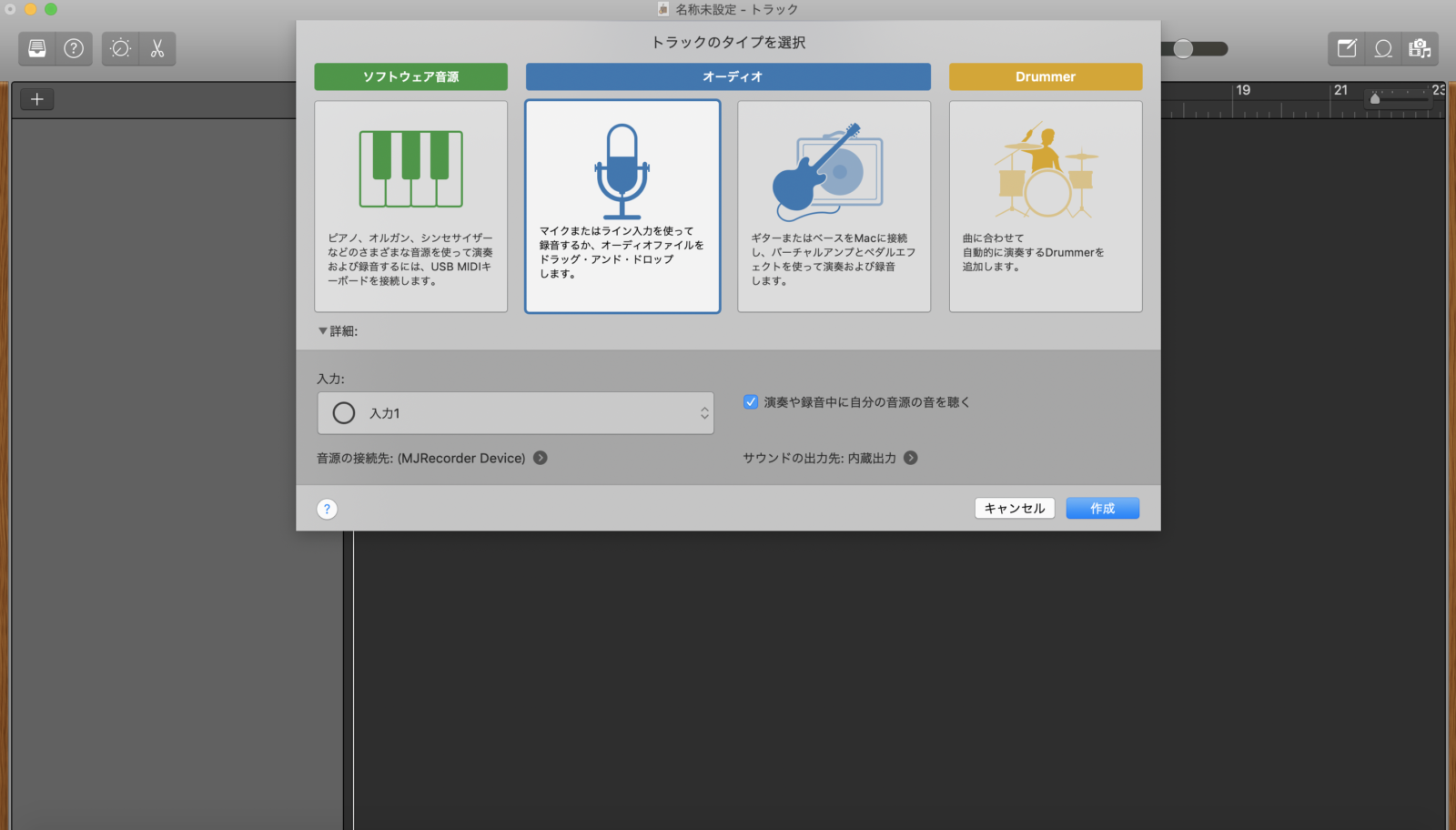
「ソフトウェア音源」「オーディオ」「Drummer」といった項目が出てきますが、どのボタンをクリックしてもOKです。
というのも、どの項目をクリックしても同じ画面(プロジェクト)が開くからです。
また、下の方に「演奏や録音中に自分の音楽の音を聴く」という設定や、入力という設定がありますが、あとで変更することができるので、何も設定しなくても大丈夫です。
ここでは、中央にある青色で書かれた「オーディオ」という項目のどちらかを選択しクリックします。
ループ音源を使って誰でも簡単に作曲
GarageBandに内臓しているループ音源を使うことによって、誰でも簡単に楽曲を作ることができます。
ループ音源を使うには、画面の右上にある3つあるアイコンのうちの真ん中にある「ℓ」の形をしたアイコンをクリックします。
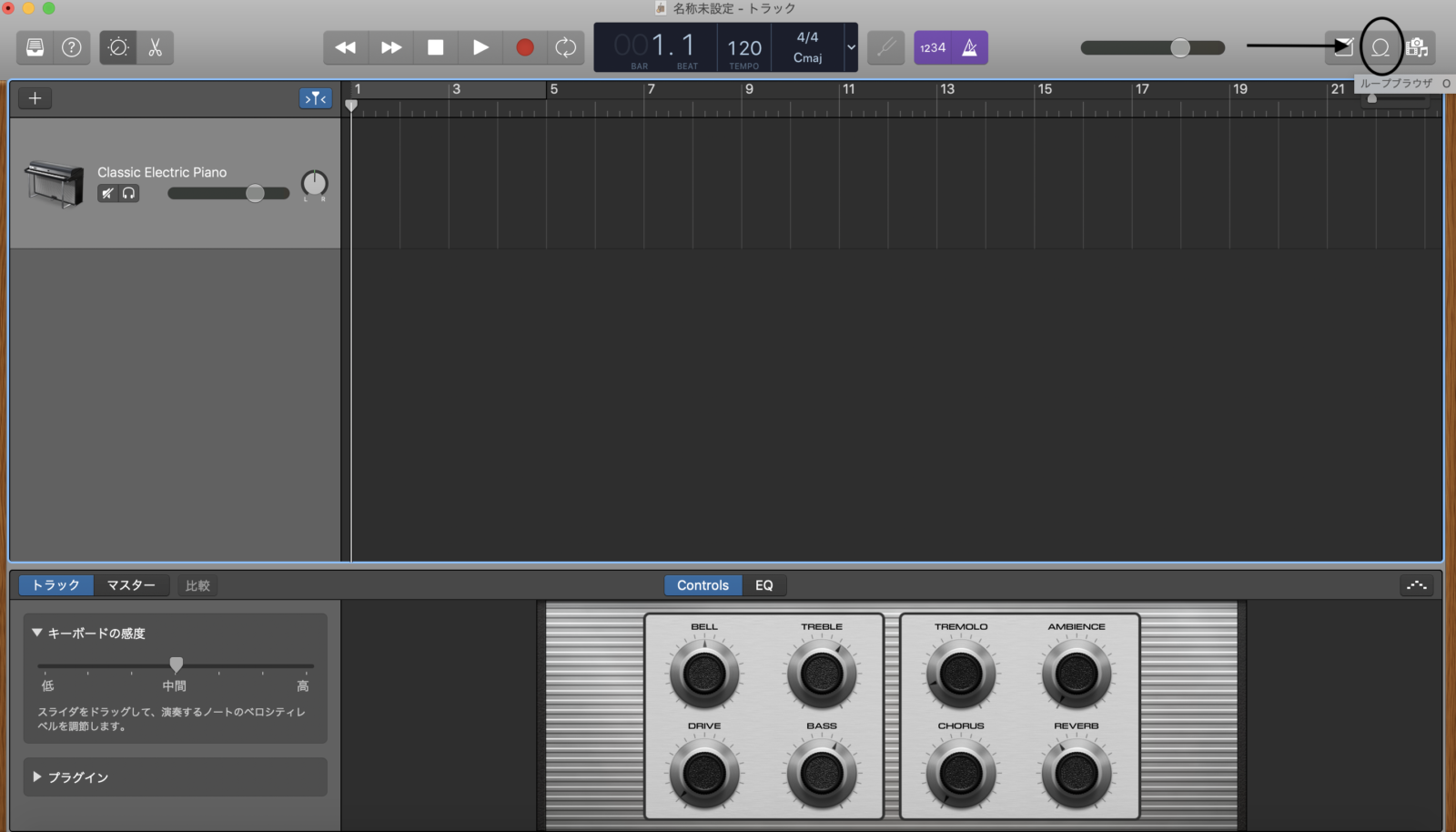
クリックすると、このような画面が開きます。
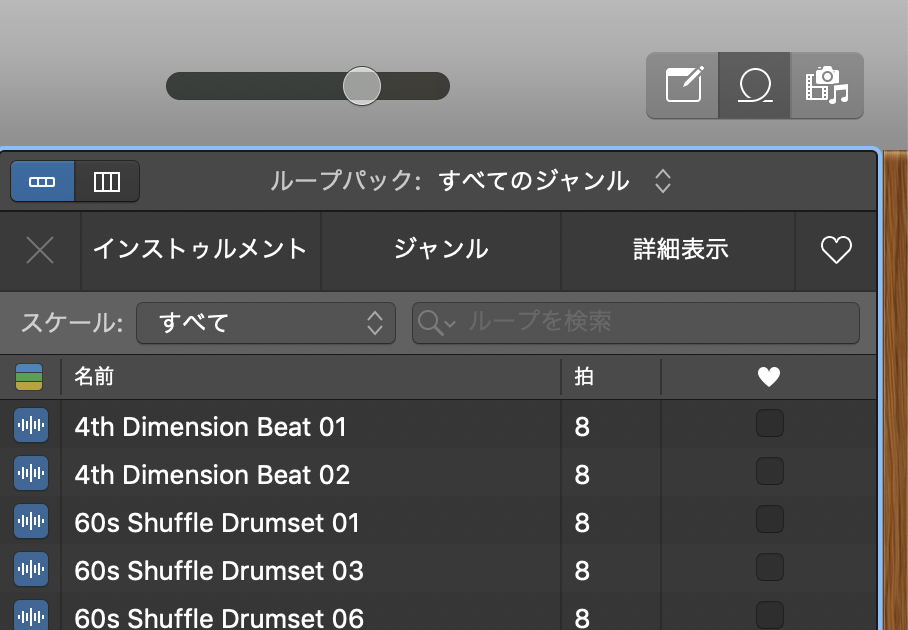
ループパックには大量のループ音源があります。
音源の検索方法として、楽器ごとに分類したい場合は、上にある「インストゥルメント」、ジャンルごとに分けたい場合は「ジャンル」、明るい、暗いなど感覚的に探したい場合は「詳細表示」を選択することによって、好みの音源を見つけることができます。

たまに超かっこいい音源があるので、根気よく探していきます。
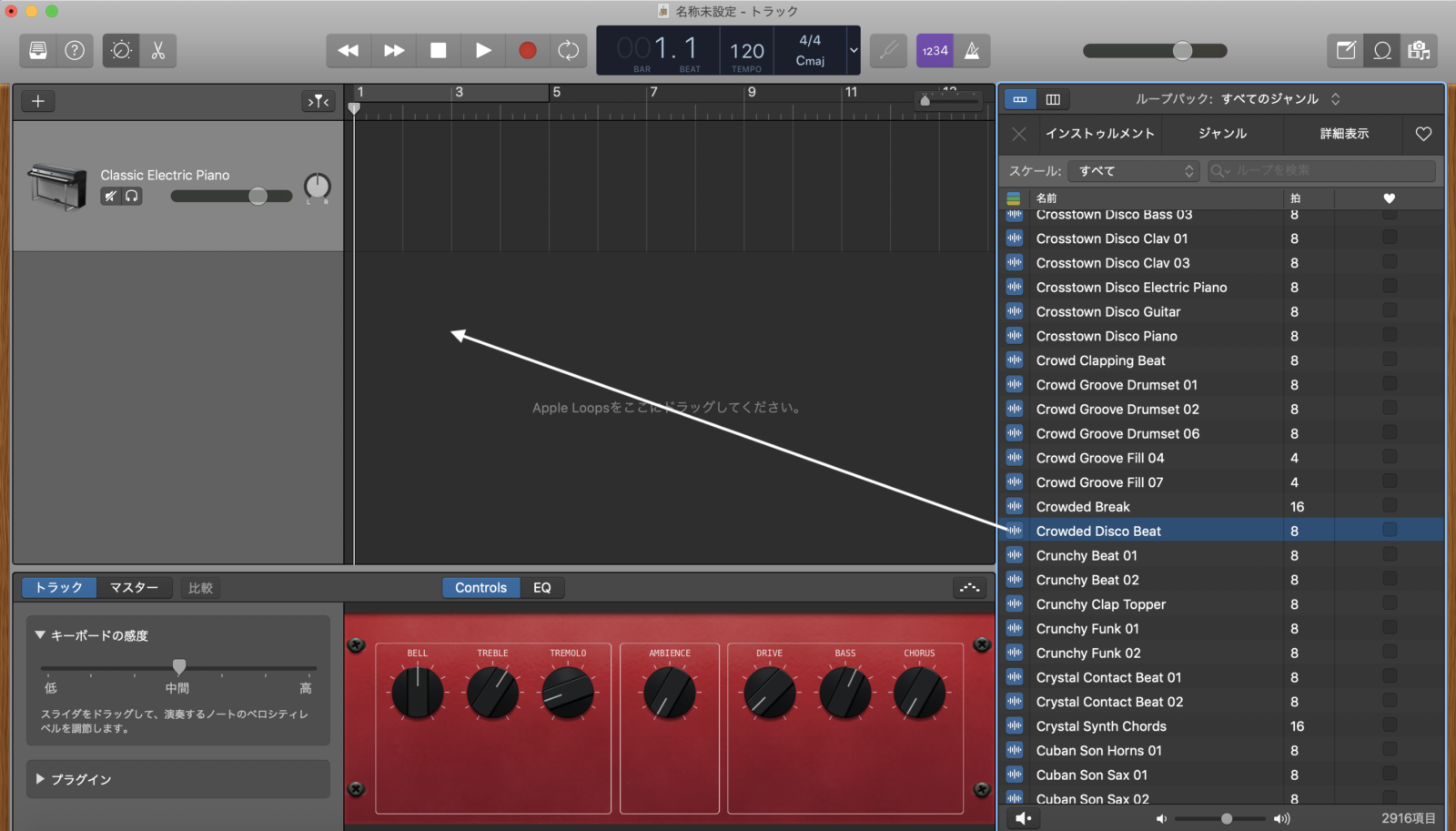
好みの音源が見つかったら、画面中央付近に音源をドラッグします。
すると次のような画面になります。
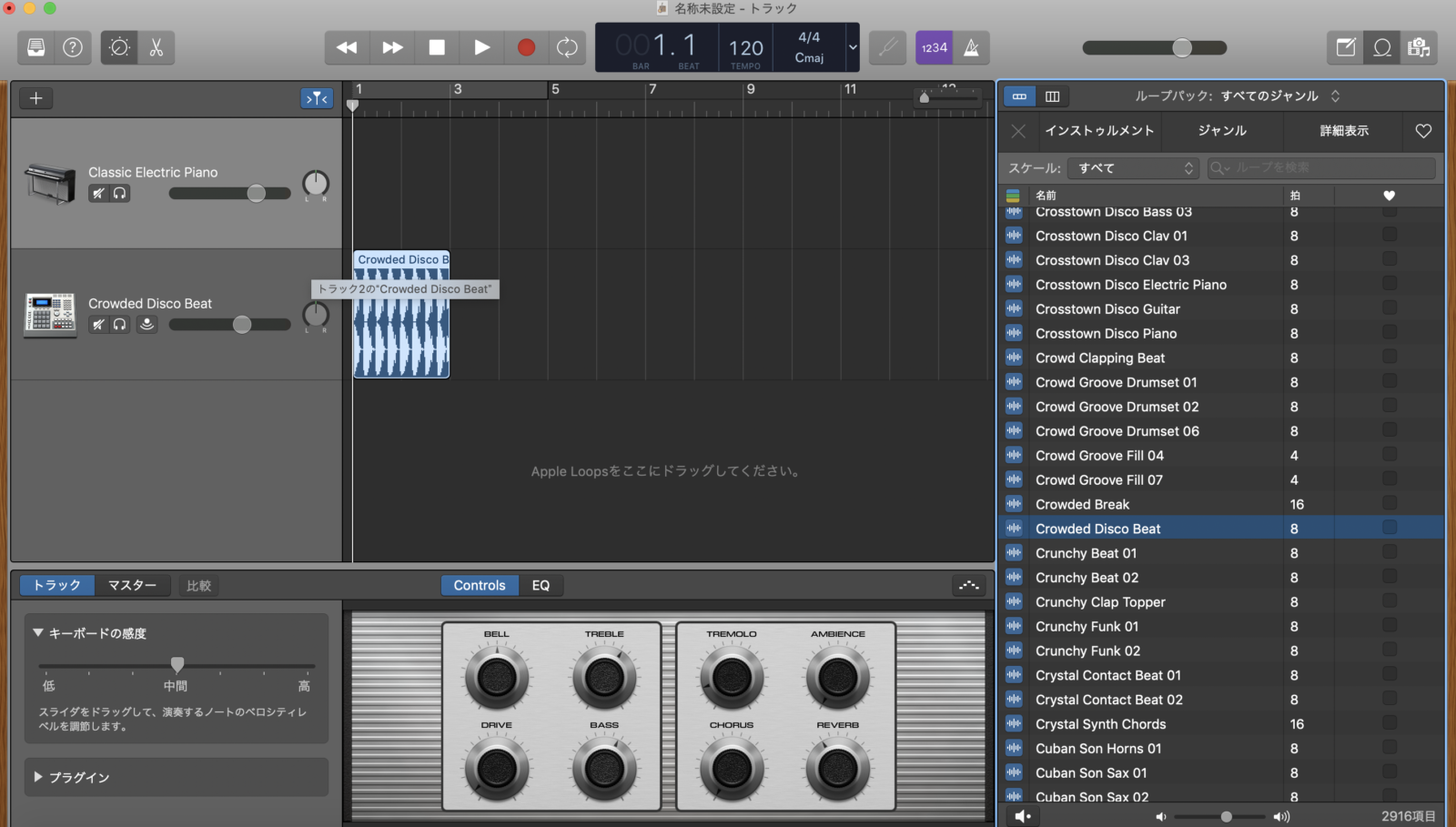
このように色々なサンプリング音源をドラッグして組み合わせることによって、手軽に作曲活動ができます。
さらにキーやテンポを変えることでオリジナリティをつけることができます。
曲が完成したら、画面上部の「共有」というタブから「曲をディスクに書き出す」を選択し、曲をファイルに書き出しましょう。
このループ音源を使えば、数分で簡単に曲を作ることができます。
良い曲を作るコツは?
「いざ、曲を作ろう!」
と思っていても、最初はなかなか思うように進まないことがほとんどです。
というわけで、良い曲を作るコツとして、次の順番で曲を作ってみましょう!
テンポとキーを決める
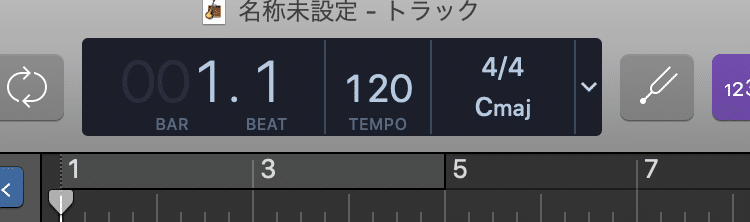
まず、作りたい曲のテンポとキーを決めます。
テンポは120と表示されているところをダブルクリックした後、キーボードで入力することで変えることができます。
キーはCmajというところをクリックすると様々なキーを選択することができます。
今回は、テンポ140、キーはCメジャーを選択して進めてみます。
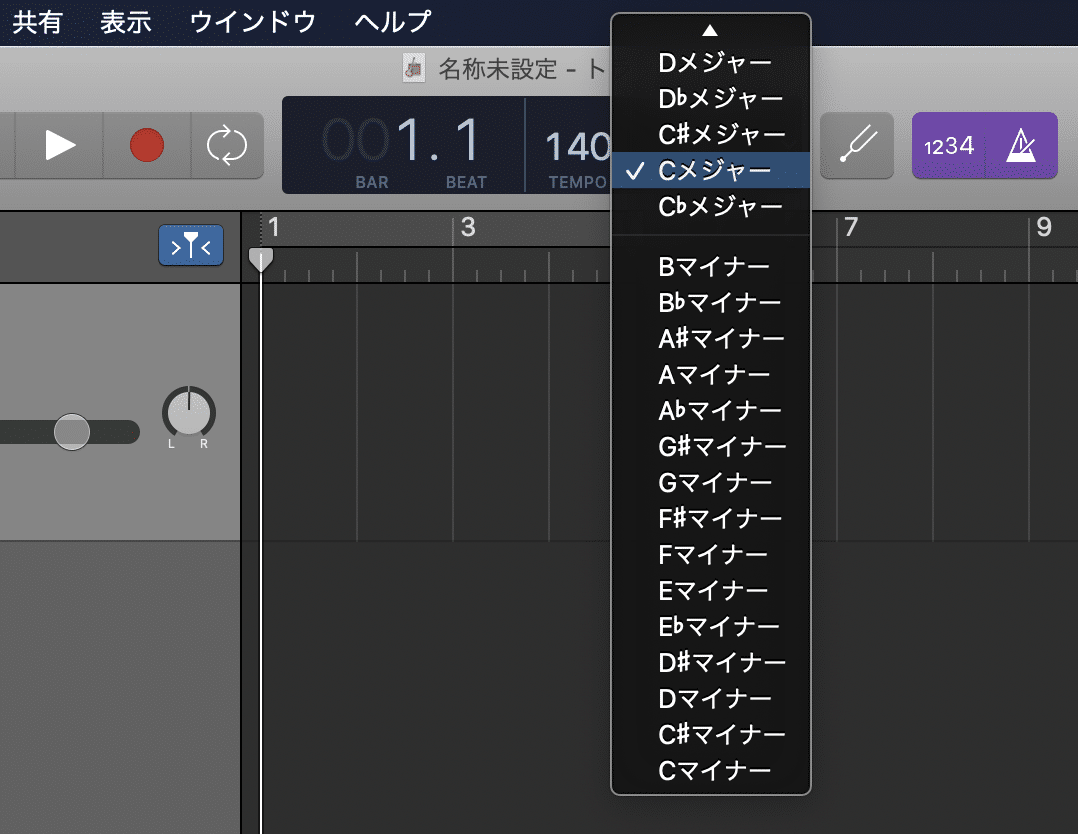
ビートとベースとコードを先に作る
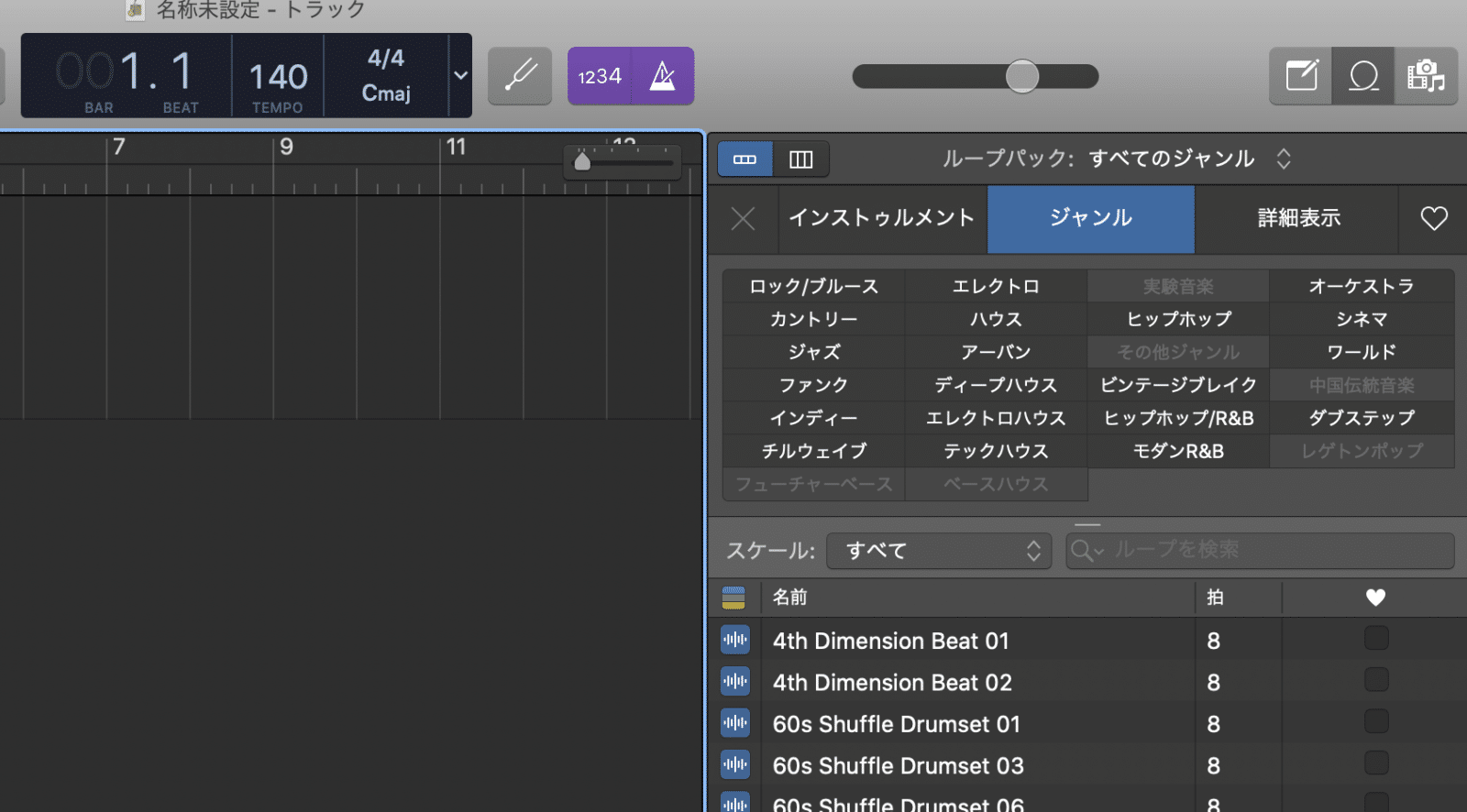
ビートとベースとコードを先に作っておくことで、曲作りをスムーズに行うことができます。
今回は、GarageBandに内臓しているループ音源を使用してビートとベースを作っていきます。
ループ音源は、画面の右上にある3つあるアイコンのうちの真ん中にある「ℓ」の形をしたアイコンをクリックすることで、音源を選択することができます。
次に、インストゥルメントのタブをクリックします。
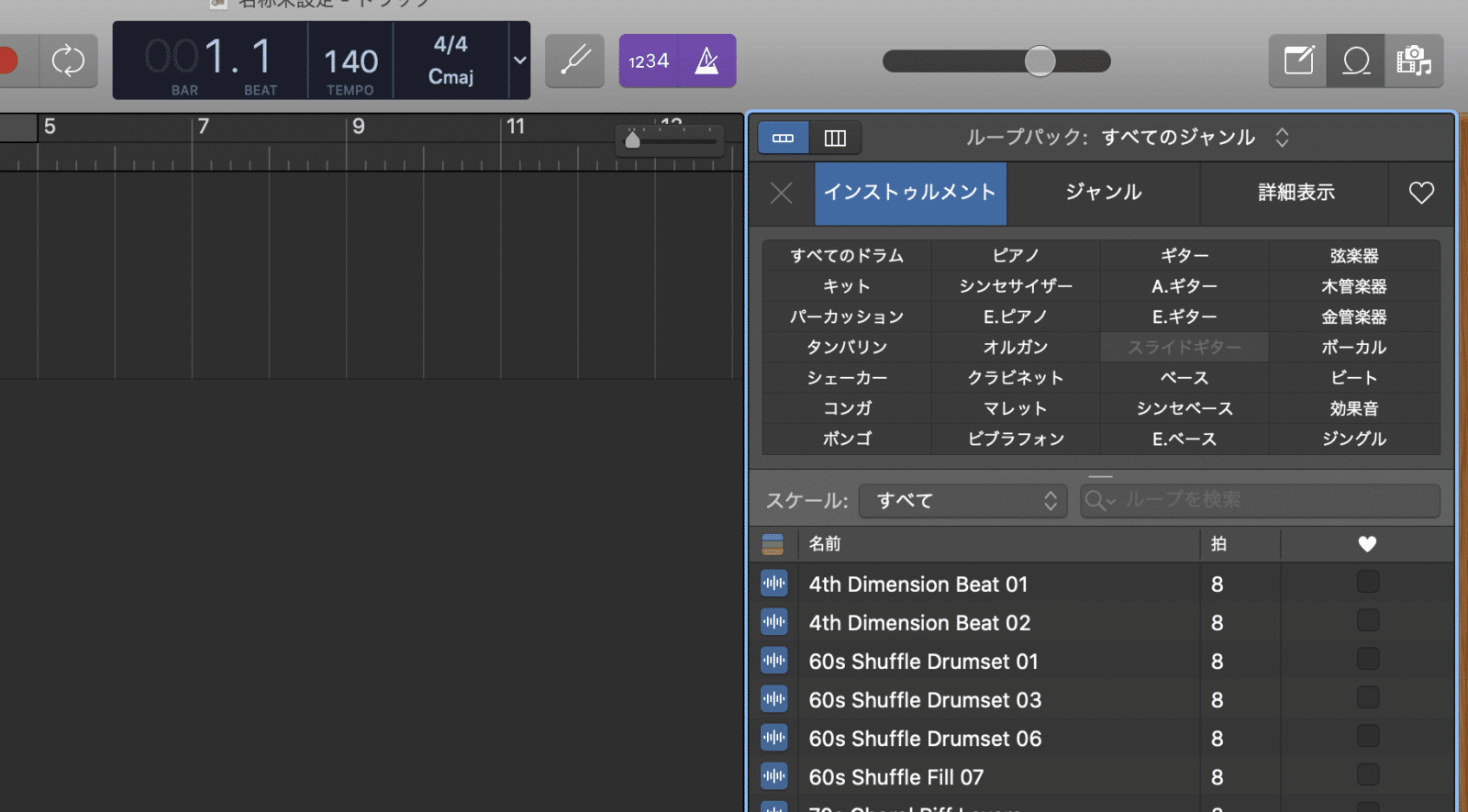
すると、様々な楽器からループ音源を選択することができる画面に移りました。
ここから、ベースとビートを選択していきましょう。
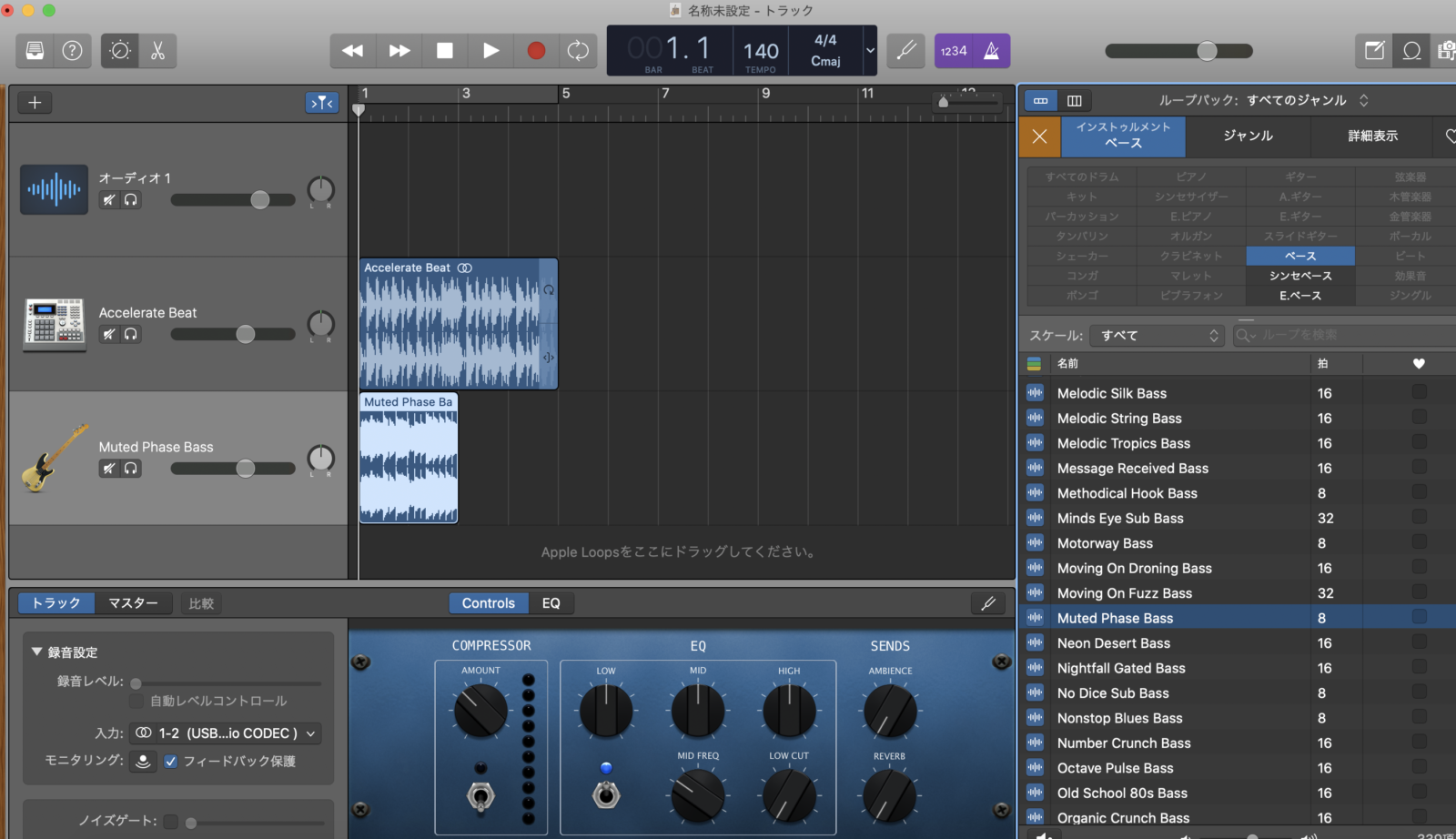
今回はこの二つを選びました。
しかし、このままだとベースの長さとビートの長さが合いません。
そこで、ベースの上にカーソルを合わせてみましょう。
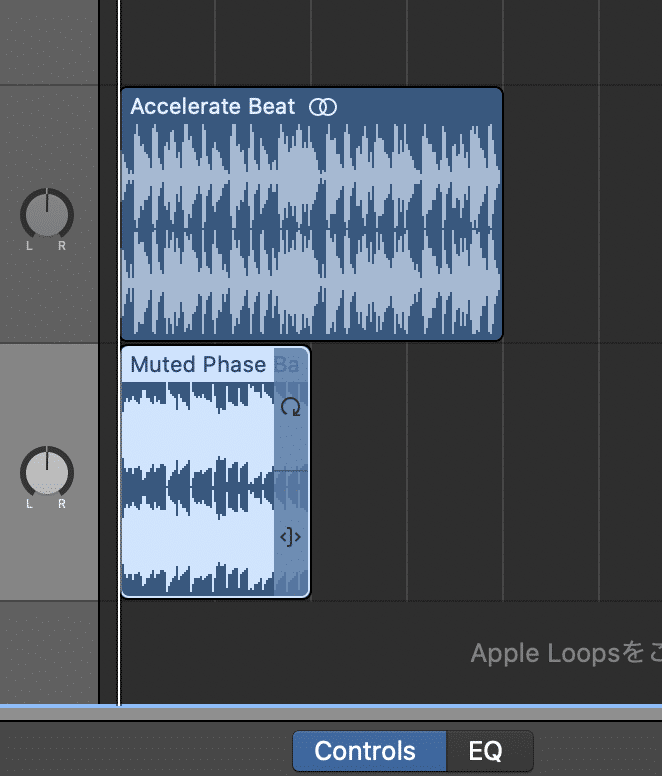
すると、このような画面になります。
わかりづらいですが、「↩︎」のようなマークが表示されます。
そのマークをクリックしながら、右にドラッグすることで、長さを調整することができます。
ウワモノを足していく
ウワモノとは、ボーカルや管楽器など、土台の上で鳴っているパートです。
今回はこちらのループ音源を選択してみました。
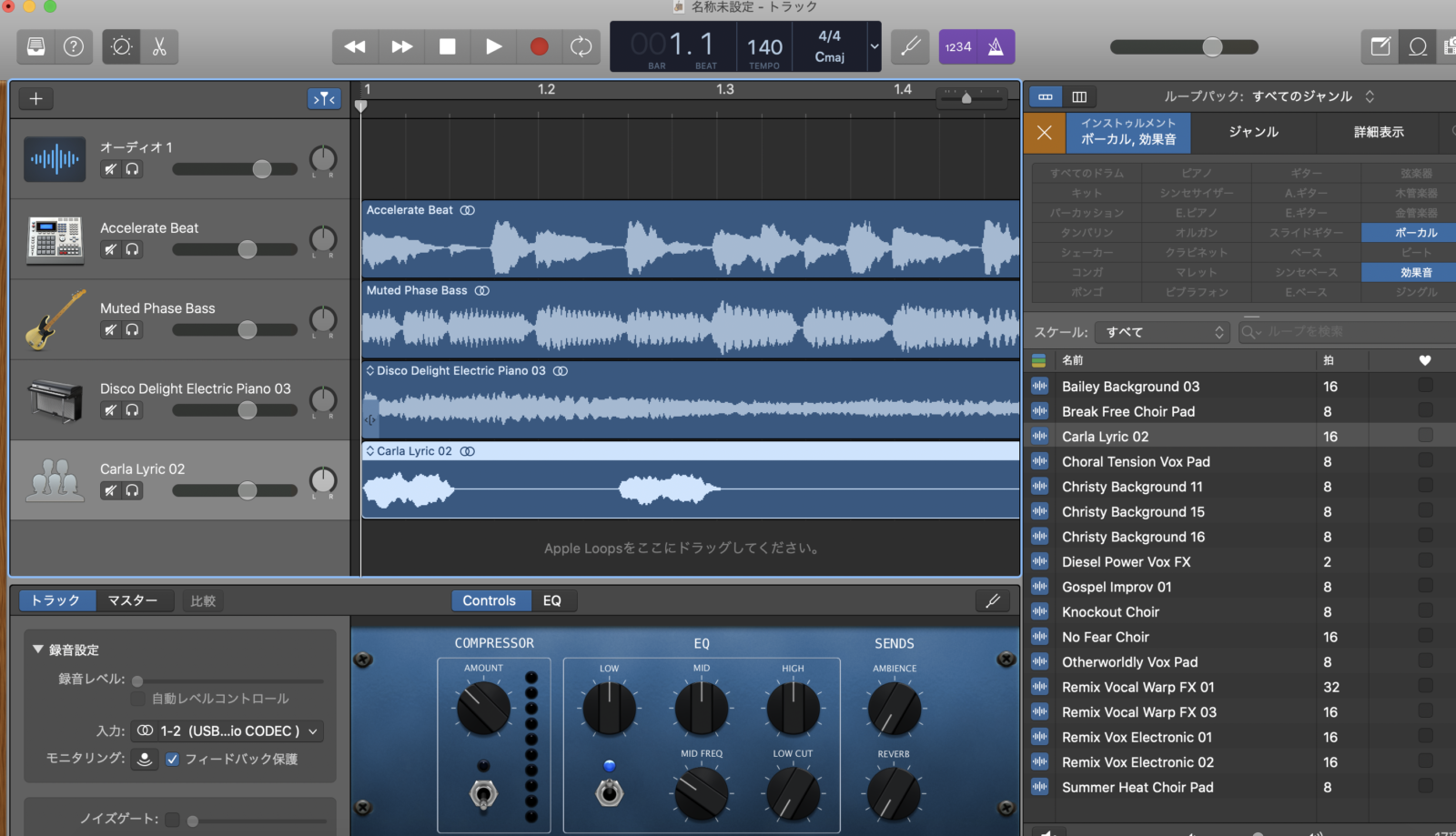
各パートの長さを整えると画面上のようになります。
聴いてみよう
それではここまで作ったものを実際に聴いてみましょう。
こんな感じに曲を作ることができます。
この他にも曲を作る方法は、メロディーから作ったり歌詞から作ったりと様々な方法がありますが、今回はループ音源を使って簡単に作曲をする方法として、上述した方法を紹介しました。
慣れてきたら、自分なりの楽曲をどんどん作ってみましょう!
オリジナリティをさらに追求したい方は、MIDI キーボードやオーディオインターフェースなどを使用して、実際に自分で歌ったり演奏したりした音を録音するのもおすすめです。
オーディオインターフェースを使用することで、ギターやベース、マイクをパソコンに繋げることができ、自分が歌ったり演奏したりした音を録音することができます。
iPhoneでもループ音源は使える?
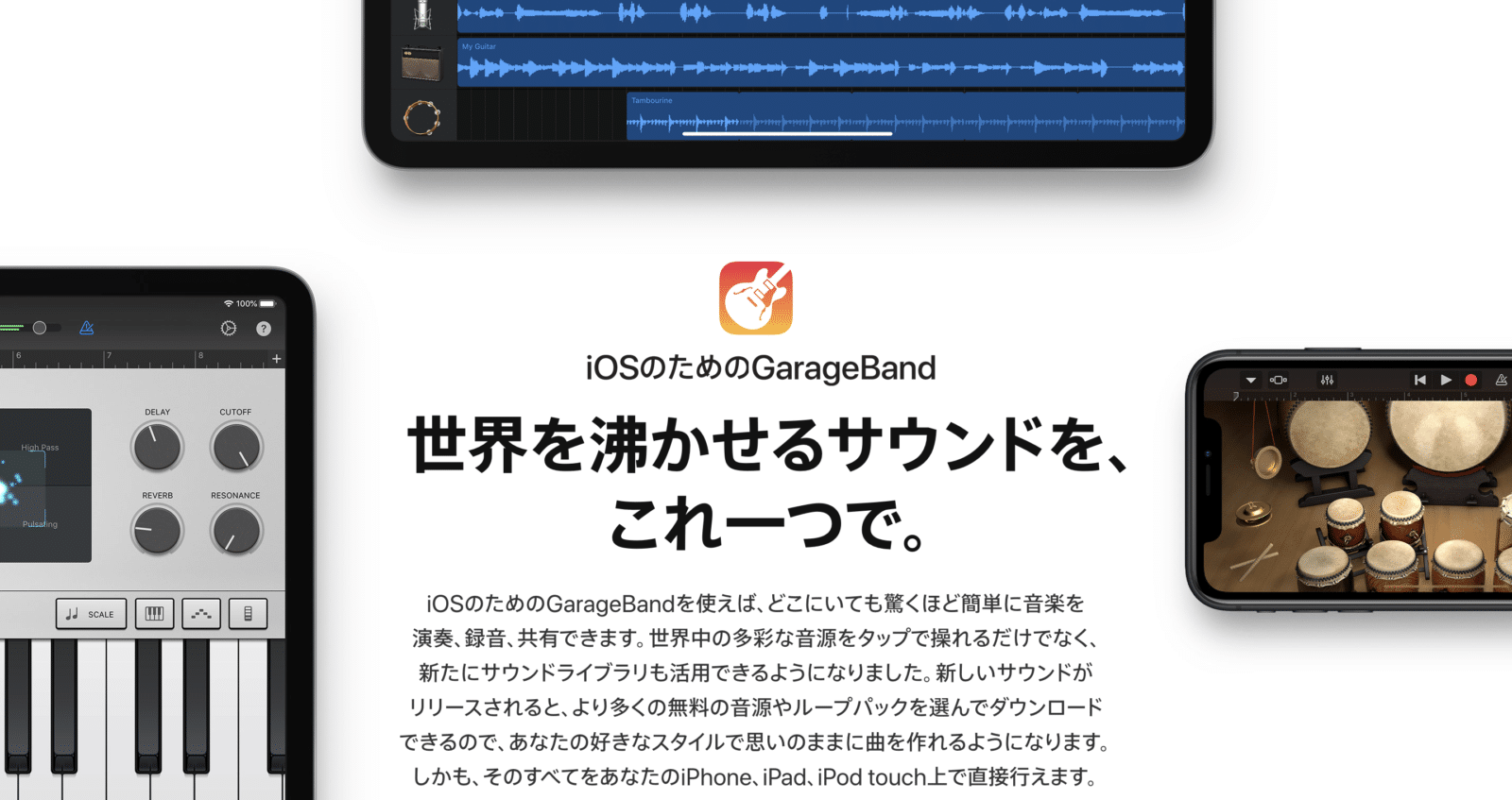
iPhoneでもLive Loopsを用いることでループ音源を使うことができます。
Live Loopsは、Macのループ音源とは使用方法が異なり、既にプリセットされたサウンドパックを探してダウンロードすることによって、利用することができます。
DJのようにビートを付け足したり、曲の雰囲気を変えたりと、楽器ができなくても手軽に楽しむことができるので、Macを持っていなくてもおすすめできる機能です。
しかしループ音源を使った本格的な音楽制作をするには、Macと比較すると劣るので、iPhoneのGarageBandは手軽に簡易的な音楽制作を楽しみたいときにおすすめです。
まとめ
いかがでしたでしょうか。
GarageBandは無料で使えるDAWソフトの中でも、非常に優秀なソフトです。
また、GarageBandをさらにアップグレードしたソフトとしてLogic Proというソフトがあります。

プロの音楽制作でも使われるソフトで、GarageBandと操作方法が非常に似ているので、もしGarageBandで物足りないなと感じたら、ぜひおすすめです。
それではまたお会いしましょう!
Jazz2.0編集部の濱田でした。